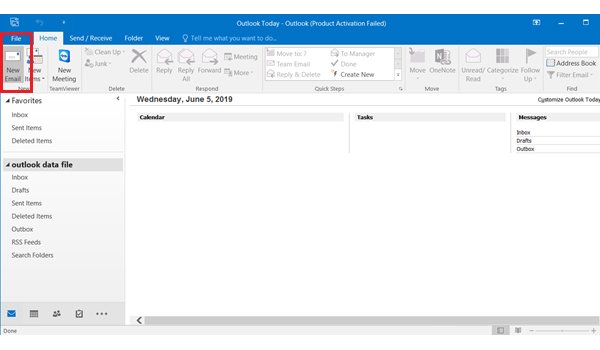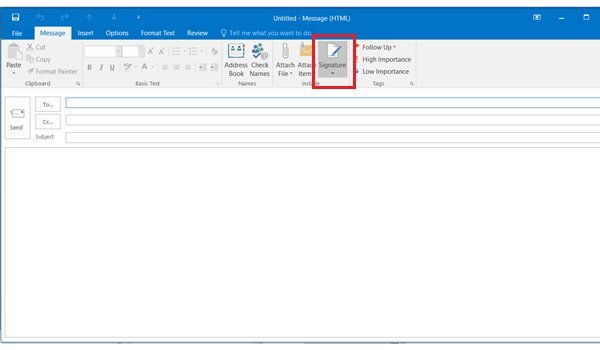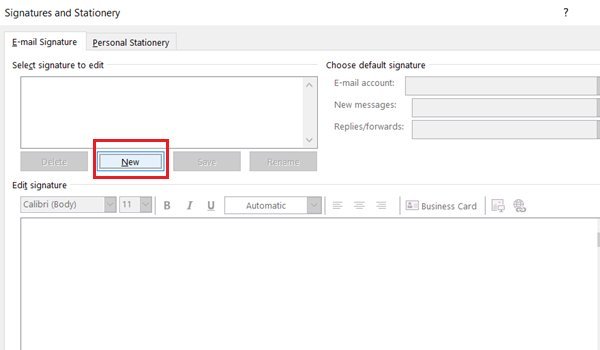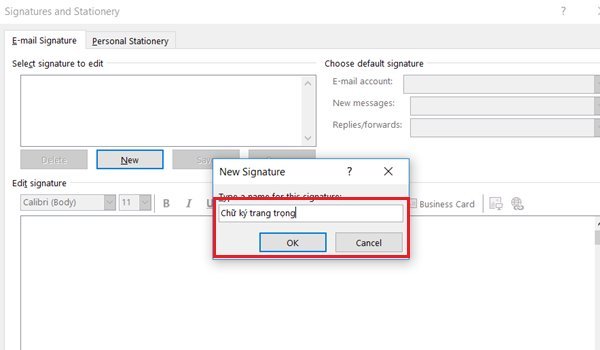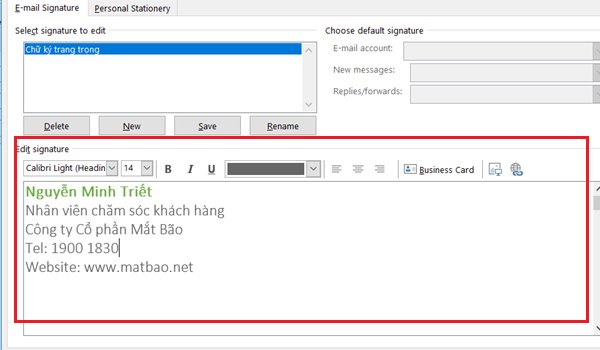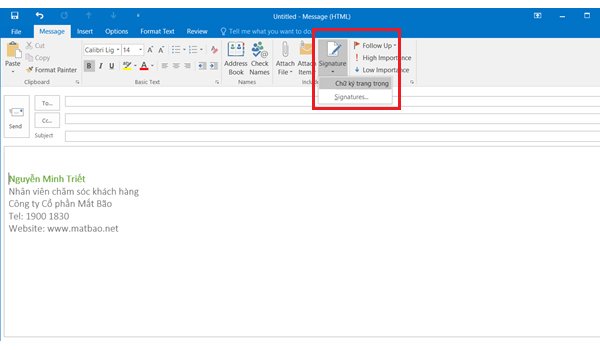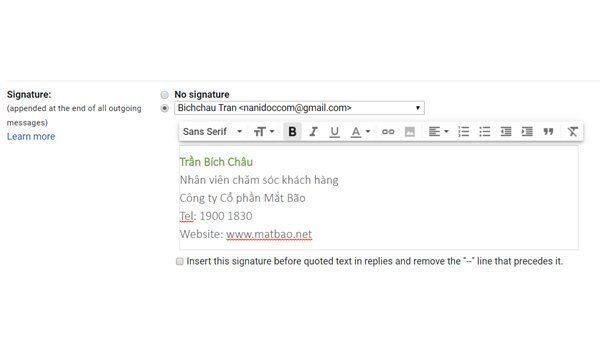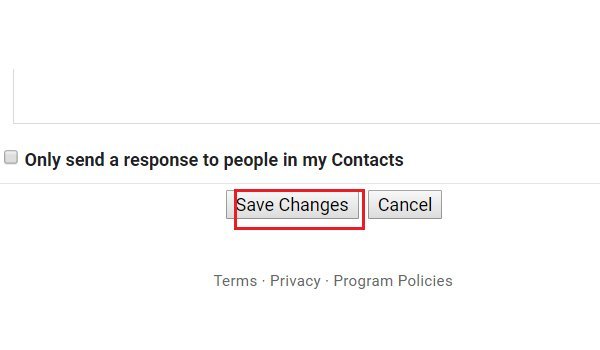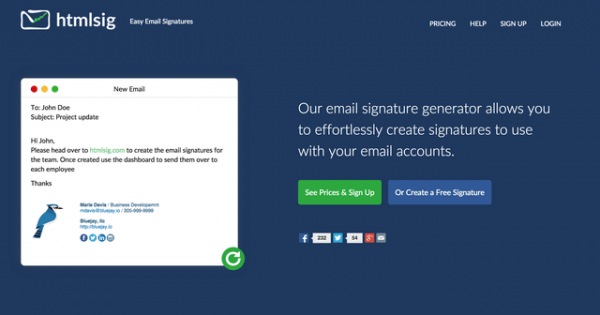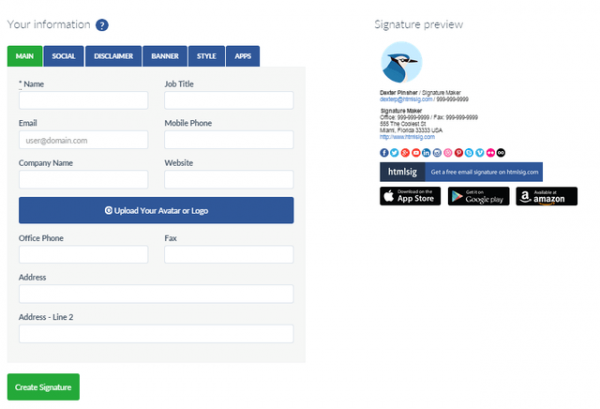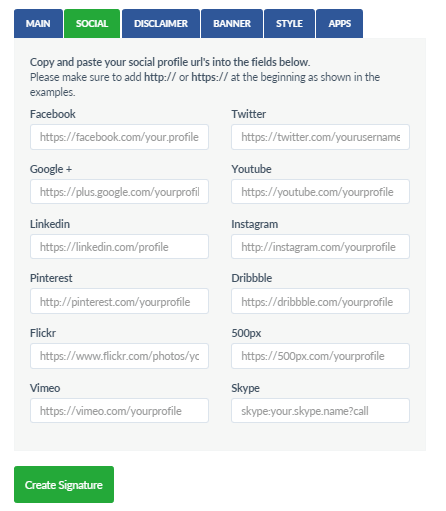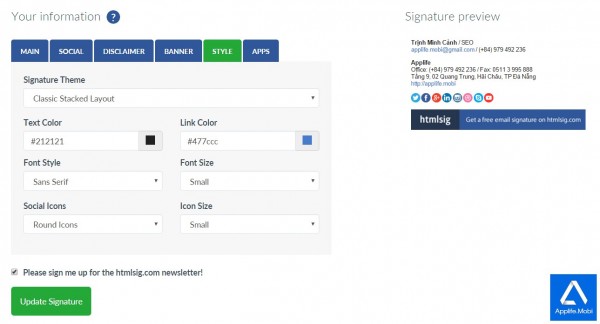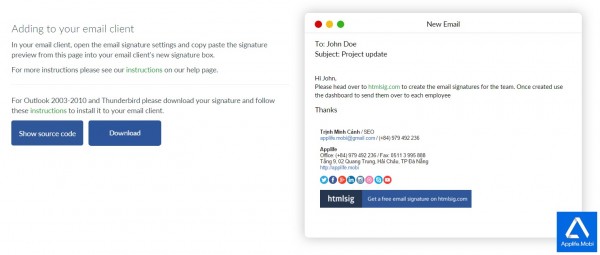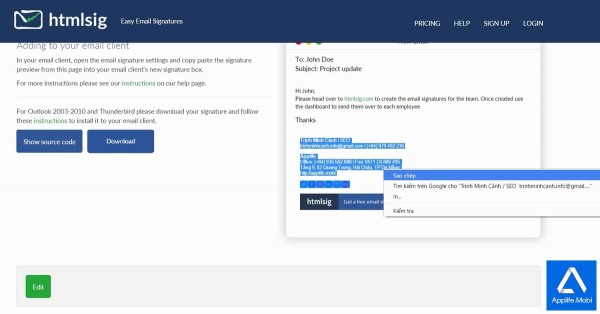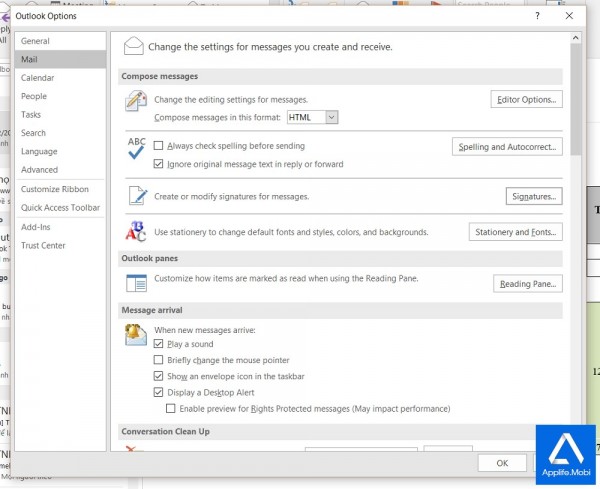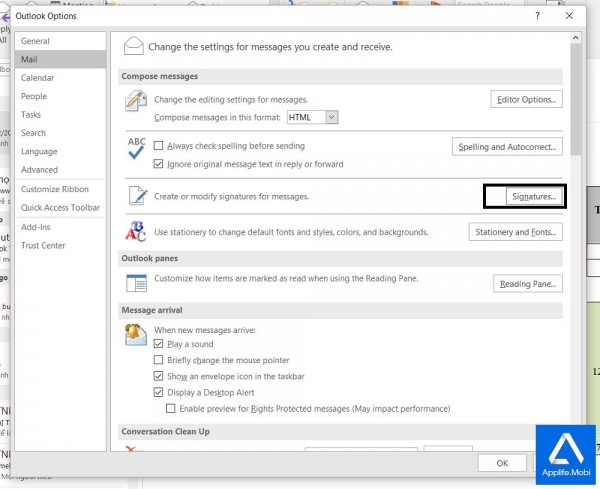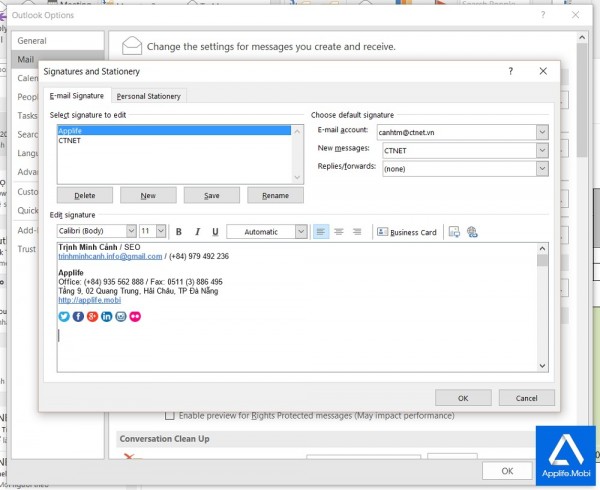Tổng hợp các cách thiết kế chữ ký email cực kỳ chuyên nghiệp, đẹp mắt để tạo dấu ấn với đối tác, khách hàng.
Chữ ký email không phải là chữ ký của bạn, mà giống như tấm danh thiếp đính kèm ở phía cuối mỗi bức thư điện tử. Nó bao gồm những thông tin cơ bản của doanh nghiệp hoặc cá nhân gửi. Bạn chỉ cần thiết lập một lần duy nhất và hệ thống email sẽ tự động thêm chữ ký vào cuối bức thư mỗi lần gửi email.
Chữ ký email “nhỏ nhưng có võ” – giúp bạn tạo khác biệt, điểm nhấn trong bức thư, thể hiện sự chuyên nghiệp, phong cách lịch thiệp, từ đó ghi điểm cao trong mắt đối tác, khách hàng. Dạng chữ ký này có thể được trình bày dưới dạng văn bản hoặc hình ảnh.
Vậy làm thế nào tạo chữ ký email chuyên nghiệp, đẹp mắt để xuất hiện vào cuối mỗi lần gửi thư mà không phải mất thời gian copy và dán. Bài viết dưới đây sẽ hướng dẫn thiết kế chữ ký email từ A đến Z.
Thiết kế chữ ký email trên Outlook
Outlook là công cụ có sẵn, tích hợp trên trình gửi email của bạn. Sau khi tạo xong, chữ ký sẽ tự động được thêm vào cuối nội dung mỗi bức thư điện tự.
Bạn cần thực hiện các bước sau:
Bước 1: Mở trình Outlook => New Email để tạo email mới.
Bước 2: Vào menu Message => Signature.
Bước 3: Hệ thống hiển thị bảng thông báo => Click New để tạo chữ ký mới.
Bước 4: Hệ thống tiếp tục hiện thông báo => Điền tên cho chữ ký của mình rồi bấm OK.
Bước 5: Điền thông tin muốn hiển thị trên chữ ký email vào khung Edit signature bên dưới. Bạn có thể tùy chỉnh màu sắc, phông, kích thước chữ và thêm hình ảnh hoặc logo tùy thích. Hoàn thiện bạn bấm OK.
Bước 6: Cuối cùng là add chữ ký vào email, bạn click Signature => chọn chữ ký vừa tạo.
Cách tạo chữ ký email bằng Gmail
Giống Outlook, thiết kế chữ ký email trên Gmail rất đơn giản. Bạn thực hiện theo các bước sau:
Bước 1: Mở tài khoản Gmail => click vào biểu tượng rang cưa ở góc phải màn hình => chọn Settings.
Bước 2: Trong General tìm mục Signature. Sau đó, tích vào ô bên dưới của ô No Signature. Rồi nhâ[k nội dung chữ ký bạn muốn tạo vào khung soạn thảo. Bạn có thể tùy chỉnh màu sắc, phông, kích thước chữ và thêm hình ảnh hoặc logo theo ý mình.
Bước 3: Cuối cùng bấm Save changes để lưu thay đổi và thiết lập.
Thiết kế chữ ký email trực tuyến bằng Email HTML Signalture Generator
Email HTML Signalture Generator là dịch vụ cung cấp giải pháp tạo chữ ký email chuyên nghiệ, sáng tạo. Bạn thực hiện theo các bước dưới đây:
Bước 1: Truy cập và dịch vụ trực tuyến Email HTML Signalture Generator.
Bước 2: Có 2 lựa chọn cho người dùng là miễn phí và trả phí. Nếu không yêu cầu quá cao, bạn nhấn Or Create a Free Signature để dùng miễn phí.
Bước 3: Bạn sẽ được cung cấp một khung thông tin liên lạc khá đầy đủ để thiết lập thông tin liên lạc.
Bước 4: Sau khi điền đầy đủ thông tin, bạn nhấn Create Signature để khởi tạo chữ ký.
Bước 5: Khởi tạo thành công, bạn sẽ được đưa đến trang Preview với mẫu email và chữ ký mà bạn đã tạo bên dưới. Muốn thay đổi, bạn nhấn Edit để chỉnh sửa. Nếu ưng ý rồi, bạn nhấn Show source code để lấy mã nhúng HTML hoặc Download để lấy tập tin chữ ký sử dụng vào Gmail.
Ở đây chúng ta sẽ rê chuột bôi đen phần nội dung chữ ký trong cửa sổ preview bên phải, lưu ý chỉ coppy phần nội dung thông tin mà bạn quan tâm.
Bước 6: Mở ứng dụng Outlook hoặc truy cập vào Gmail của bạn. Ví dụ Outlook: vào File => Options => Mail => Singnatures.
Bước 7: Bấm New để tạo chữ ký mới. Ở phần nội dung, các bạn chỉ cần bấm Paste nội dung chữ ký mà bạn đã sao chép ở bước 5.
Vậy là bạn đã sở hữu mẫu chữ ký email ưng ý cho riêng mình.
Tin khác
- 5 bước xây dựng thương hiệu thành công
- Kỷ yếu công ty Dabaco – 20 năm tiếp bước truyền thống
- Thiết kế logo theo phong thủy – Tạo logo theo từng tuổi, mệnh
- 3 bước đặt tên thương hiệu cho Startup khởi nghiệp (P2)
- Làm báo cáo thường niên tử tế
- Mẫu thiết kế bao bì sản phẩm chuyên nghiệp sáng tạo
- Kỷ yếu Dabaco – Tiếp bước truyền thống xây dựng tương lai
- 4 lưu ý cần biết trong văn hóa tặng quà văn phòng
- 5 xu hướng thiết kế bao bì “làm mưa làm gió” trong năm 2016
Comments
Bài viết nổi bật
Hồ sơ năng lực HALI
Lịch năm
| M | T | W | T | F | S | S |
|---|---|---|---|---|---|---|
| « Sep | ||||||
| 1 | 2 | 3 | 4 | 5 | ||
| 6 | 7 | 8 | 9 | 10 | 11 | 12 |
| 13 | 14 | 15 | 16 | 17 | 18 | 19 |
| 20 | 21 | 22 | 23 | 24 | 25 | 26 |
| 27 | 28 | 29 | 30 | 31 | ||