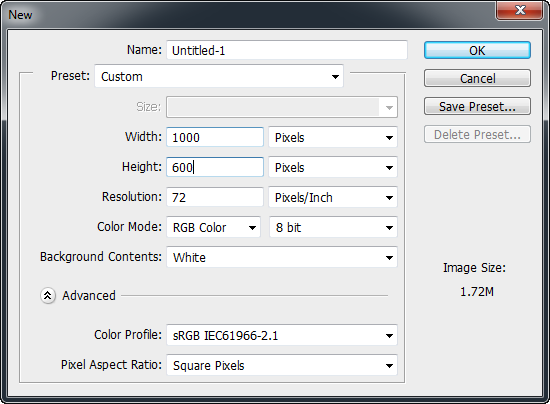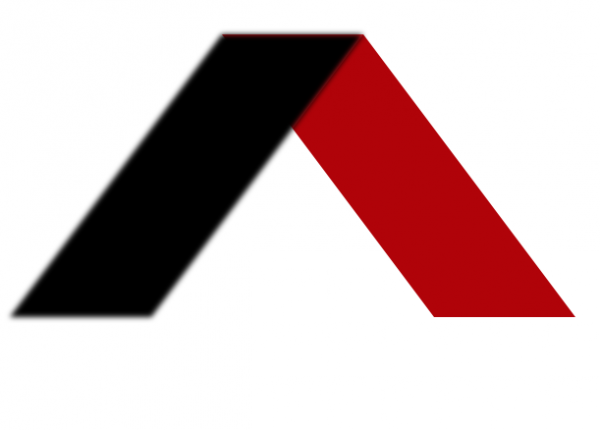Thiết kế logo là bước đầu tiên để thiết kế nhận diện thương hiệu cho một doanh nghiệp mới ra đời hoặc muốn thay đổi “diện mạo”. Thay vì tìm đến dịch vụ chuyên nghiệp, bạn hoàn toàn có thể tạo ra một logo theo ý tưởng riêng. Bài viết này sẽ hướng dẫn thiết kế logo bằng photoshop đơn giản mà ấn tượng.
Tác dụng của Photoshop trong thiết kế logo
Photoshop (PS) được người dùng biết đến nhiều là một phần mềm chỉnh sửa ảnh “vi diệu”, chuyên nghiệp. Không dừng lại ở đó, đây còn là công cụ thiết kế hữu hiệu. Dù không mạnh mẽ như Illustrator hay InDesign nhưng PS vẫn có khả năng tạo ra những mẫu logo đơn giản mà ấn tượng theo ý tưởng của người dùng.
Các tiêu chuẩn trong thiết kế logo
- Nhất quán: Đảm bảo thống nhất với thương hiệu.
- Dễ nhớ: Tham lam đưa nhiều thông tin, thiết kế phức tạp vào logo không phải sự lựa chọn khôn ngoan. Hãy tối giản logo nhưng phải thật thu hút, khiến người xem nhớ ngay từ cái nhìn đầu tiên.
- Thực tế, tránh trừu tượng: Sẽ không có khách hàng nào bỏ thời gian nghiên cứu logo của doanh nghiệp. Vì vậy, logo cần sử dụng các hình minh họa cụ thể, liên quan đến dịch vụ kinh doanh.
- Tạo hứng thú: Hãy sáng tạo, đem điều gì đó hứng thú đến khách hàng để họ phải nhớ đến thương hiệu của bạn.
- Câu chuyện thương hiệu: Sáng tạo và đừng quên lý giải những khác biệt đó để khách hàng cảm thấy mới lạ và hài lòng.
Hãy chuẩn bị một ý tưởng độc đáo
Ý tưởng là khởi nguồn của mọi thiết kế. Logo đẹp đương nhiên phải được tạo ra từ một ý tưởng tốt. Làm thế nào để đánh giá ý tưởng đó tốt hay không?
Bạn nên bám sát vào lĩnh vực mình làm để phác thảo một vài ý tưởng trên giấy vì nó nhanh hơn việc demo trên PS. Hãy thỏa sức tưởng tượng và thử những hình dạng khác nhau. Đừng sợ khác biệt vì chỉ khác biệt mới tạo nên bứt phá cho mẫu logo của bạn.
Khi đã có ý tưởng về những gì sẽ có trong logo, hãy bắt đầu hiện thực hóa nó trong PS.
Tham khảo hướng dẫn thiết kế logo bằng photoshop
Bước 1: Thiết lập khung nền ảnh (canvas)
Hãy bắt đầu bằng cách tạo một tài liệu mới. Vào File => New hoặc nhấn tổ hợp phím CTRL + N => Điền chiều cao, chiều rộng phù hợp với thiết kế, ví dụ 1000x1000pixel.
Với kích thước canvas, người dùng hoàn toàn có thể thay đổi kích thước sau khi khởi tạo.
Bước 2: Thiết kế hình dạng cơ bản
Sử dụng “Pen” – công cụ có biểu tượng là cây bút nhỏ trên thanh công cụ phía bên trái PS để tạo hình dạng cơ bản như mong muốn.
Sau đó, bạn tạo thêm Layer mới và đặt tên gọi cho nó “Shape 1”. Tiếp tục nhấn vào “Pen” và chọn chọn “hình dạng” trong thuộc tính công cụ đầu trang. Hãy lựa chọn gam màu thích hợp nhất.
Với hình thứ hai, bạn có thể sao chép Layer Shape 1 rồi lật nó theo chiều ngang thay vì phải vẽ lại từ đầu mất thời gian hơn. Cụ thể, bạn chọn hình dạng hiện tại ở cửa sổ lớp nằm bên phải giao diện, rồi ấn phải chuột chọn “Duplicate Layer”, cuối cùng là đặt tên cho Layer là “Shape 2”.
Tiếp theo, bạn chọn lớp nhân bản bằng cách vào Edit => Transform Path => Flip Horizontal.
Bước 3: Thay đổi màu sắc
Bạn có thể thay đổi để thay đổi màu sắc ở các lớp hình để tạo ấn tượng, chiều sâu cho logo. Hãy Double-click vào Shape 2 thumbnail trong cửa sổ Layers. Các cửa sổ lựa chọn màu sắc hiện nên pop-up. Hãy kéo Layer Shape 1 lên trên đầu trang của Layer Shape 2, như vậy hình 2 như vậy sẽ nằm phía sau Shape 1.
Bước 4: Tạo Shadow
Nhân đôi Layer Shape 1 và đặt tên là “Shadow”. Sau đó, thay đổi màu sắc layer mới thành màu đen bằng cách chọn #000000.
Vào Filter => Blur => Gaussian Blur để chọn bán kính kích thước. Sau đó, trong cửa sổ Layer kéo Shadow lớp nằm bên dưới Shape 1. Nhấn chuột phải vào bóng Layer rồi chọn “Creat Clipping Mask” để tạo hiệu ứng đổ bóng đẹp.
Bước 5: Thêm Text
Thêm chữ vào trong logo, thường là bên dưới hình. Thay vì sử dụng các phông chữ cũ như Arial, bạn có thể tải hàng loạt phông chữ mới hiệu đại trên Google Fonts.
Khi đã cài đặt, lựa chọn phông chữ thích hợp xong, chúng sẽ xuất hiện trên tính năng “Type” trong hộp công cụ và bạn chỉ cần tiến hành thêm văn bản vào logo của mình.
Cuối cùng, bạn có thể thêm bóng thả cho văn bản, kích chuột phải vào layer text => Blending Options => Drop Shadow => chọn các thông số phù hợp.
Bước 6: Thêm Gradient Background
Kích vào Create New Fill hoặc Adjustment Layer (ở phía dưới cùng trong cửa sổ Layers) => Gradient => tiến hành chọn các thiết lập màu sắc => kéo Layer Gradient trong cửa sổ Layers.
Như vậy, bạn đã hoàn tất mẫu thiết kế logo của riêng mình. Trên đây là các gợi ý, hướng dẫn thiết kế logo bằng photoshop đơn giản. Nếu bạn còn băn khoăn muốn tìm dịch vụ thiết kế chuyên nghiệp để sở hữu mẫu logo chuyên nghiệp thì hãy liên hệ ngay với chúng tôi tại đây. Hali với 10 năm kinh nghiệm thiết kế cam kết 100% khách hàng hài lòng.
Tin khác
- Bật mí phần mềm thiết kế catalogue ‘ngon – bổ – rẻ’
- Thiết kế thương hiệu – nghệ thuật ‘quyến rũ’ khách hàng của ngành thực phẩm
- Những thiết kế logo gây tranh cãi nhất
- Tổng hợp những trang web thiết kế logo miễn phí
- Lịch sử thiết kế logo của 10 hãng công nghệ hàng đầu thế giới
- Cách quảng bá thương hiệu cho doanh nghiệp mới thành lập
- 10 nguyên tắc vàng thiết kế poster online
- Phần mềm thiết kế quảng cáo chuyên nghiệp
- 5 từ khóa để có slogan hay ấn tượng
Comments
Bài viết nổi bật
Hồ sơ năng lực HALI
Lịch năm
| M | T | W | T | F | S | S |
|---|---|---|---|---|---|---|
| « Sep | ||||||
| 1 | 2 | 3 | 4 | 5 | ||
| 6 | 7 | 8 | 9 | 10 | 11 | 12 |
| 13 | 14 | 15 | 16 | 17 | 18 | 19 |
| 20 | 21 | 22 | 23 | 24 | 25 | 26 |
| 27 | 28 | 29 | 30 | 31 | ||